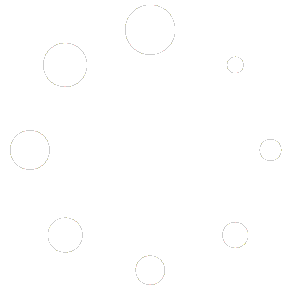In this video, I demonstrate how Source SBG, a BigCommerce store, optimizes its product listings using PRIKID.APP to effortlessly integrate size charts. Watch as I guide you through the process of automatically adding size charts to products, simplifying the customer experience. From creating filters to assigning size charts to products, we provide a comprehensive overview of the app’s functionality. Learn how to streamline your product management and enhance user navigation with tailored size charts. Don’t miss out on this tutorial and start optimizing your BigCommerce store today!
The video showcases a real example of the app usage in the https://sourcesbg.com.au BigCommerce store.
Video transcription:
Hello, everyone. In this video, I’ll show you how one of our clients, the BigCommerce store source SBG, utilizes our app, PRIKID.APP, to automatically add size charts to their products.
So, here you see this button, and it was added by our app automatically. This chart was created within our app. Additionally, you can observe how the automatic unit switcher functions. I’ll demonstrate its workings from the inside. Let’s switch over to the app. You can see a few size charts that have been created, all of which are published and assigned to a certain number of products.
How do we create and assign size charts to products? Let’s delve into it. You’ll notice that all the products were selected manually, one by one. To do this, you simply need to start typing, and relevant products will appear for selection. Our size charts will then be assigned to all selected products.
Moving on to the next step, where we encounter the size chart we’ve created. This includes our table and the images used, provided by our client. Furthermore, we have the option to add more images, text, or even a Google Sheet. Clicking the preview button allows us to see how it will appear on our product page.
Essentially, it’s a two-step process. Firstly, we create filters to select the desired products for our size chart. Secondly, we create the size chart itself, along with any additional options. We can then insert it as a tab or a button, similar to the setup in the previous video.
Now, I won’t make any changes, so I’ll just click cancel. Returning to our size charts list, you can view other size charts. Generally, our client opts for manual product selection without using any additional filters. However, there are various filter options available.
You can select products by categories, category names, or even choose an entire category along with its subcategories and products. You can also utilize different types of filters, such as searching by product name and choosing ‘contains at’. This will assign all products containing the specified word to the size chart.
Additional conditions can also be added. For example, if true, the product will be displayed on the product page. You can use ‘and’ conditions and combine them as needed. After creating the filter, you can preview which products will be displayed. In this case, we have only one product selected. Exactly.
If you choose a product by name or utilize a category filter, you’ll see all products within those categories. That’s how it works. You can publish this size chart and observe the results, as demonstrated here. The button appears automatically only on products related to our specified filters and conditions.
That concludes today’s tutorial. See you in the next video. Thank you.
#prikid #prikidapp #sizecharts #popups #tabs #bigcommerce #bcpartner #ecommerce #bigcommerceapp #bigcommercedevs
Get the most accurate Pennsylvania lottery results with winning numbers, updates from PA, and full USA coverage in one trusted lottery post.